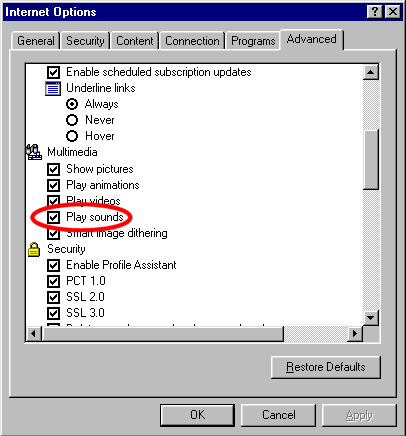
"I CAN HEAR..." trouble-shooting
On this page you will find descriptions and solutions to the most typical problems you can encounter when using the system. Should you come across a problem, which is not mentioned below, please describe it and send it to the system operators. We will appreciate all comments you might have.
PROBLEMS:
The system won't start from the start page - a message appears saying there is an error
How can I send the test results if I have no Internet connection?
Solution 1: If the other applications have no sound either, check the positions of the sliders in the Windows mixer. If these are correct, check the connection of the loudspeakers and/or headphones. If the connections are in place, please check the configuration of the audio card in the Windows system.
Solution 2: What has probably happened is that your browser is set to "do not play back sound files". To change the option in the Internet Explorer, open the Control Panel, choose the Internet Options icon and then move to Advanced menu page and set the option like in the picture below. Accept the changes you have made.
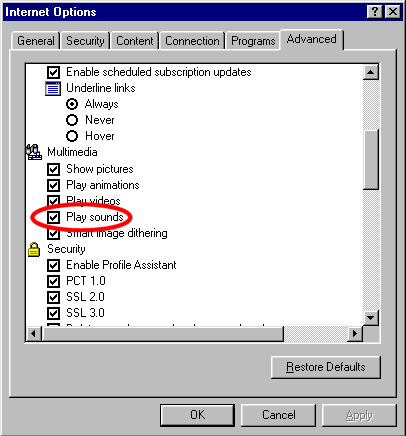
Solution 3: Lack of sound may be caused by incorrect settings of DirectX drivers. Please start the application Dxinfo.exewhich is typically installed in the catalogue C:/Program Files/DirectX/Setup/. The application should help you to solve the problem.
Problem 2: The system won't start from the start page - a message appears saying there is an error.
Solution: If you are using the Windows 95 operating system and the Internet Explorer 4.0 browser what can happen is that instead of a new window with the system loaded, you could see a message saying:
"An error appeared in the script - no such interface supported". ". What this means is that there is an error in IE4 which can be fixed like this:
Press Start (on the START bar), select Run and write:
'regsvr32 actxprxy.dll' and press OK
The message will appear: 'DllRegisterServer in actxprxy.dll succeeded' after which, press OK
Press Start (on the START bar), select Run and write
'regsvr32 shdocvw.dll' and press OK
The message will appear: 'DllRegisterServer in shdocvw.dll succeeded' after which, press OK
Reset the computer, and the system should start without any problems.
Problem 3: The START bar is not displayed.
Solution: The system default setting is to start the programme in full screen. This makes the STARTbar not available. The simplest way to display the bar is to press the  key. If this button is not on your computer keyboard, press simultaneously the Ctrl and Esc.
key. If this button is not on your computer keyboard, press simultaneously the Ctrl and Esc.
To have the START bar displayed every time the mouse cursor points to it, you should change the settings. To do that, you have to use one of the above methods to actually access the bar. Next, on the bar right-click the mouse and select Properties from the menu appearing now. You will then see the window shown below. You should check the two boxes next to the options "Always on top" i "Auto hiding". To make it easier, both options are encircled in the picture below in red.
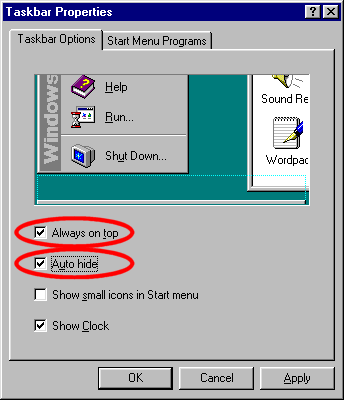
Click "OK" to save the changes. The START bar will appear every time you point the mouse cursor to the edge of the screen.
Problem 4: When the "cookies" files service is disabled the effect can be (apart from the message) a "mix up" of the system and the popping up of error messages.
In Internet Explorer 4.0 if you want to enable the "cookies" service, go into the Control Panel, select the icon "Internet Options" from TOOLS, and then move to the "Advanced" and check the options as shown in the picture below, and then confirm the changes made.
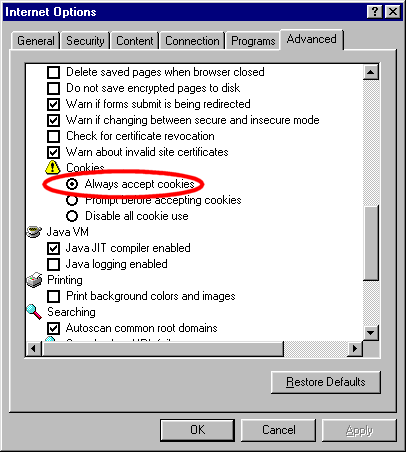
When using Internet Explorer 5.0, if you want to enable the "cookies" service, go into the Control Panel, select the icon "Internet Options" from TOOLS, and then move to "Security" page. Click the button "Non-standard level", and then check the option as shown in the picture below. Next, confirm the changes.
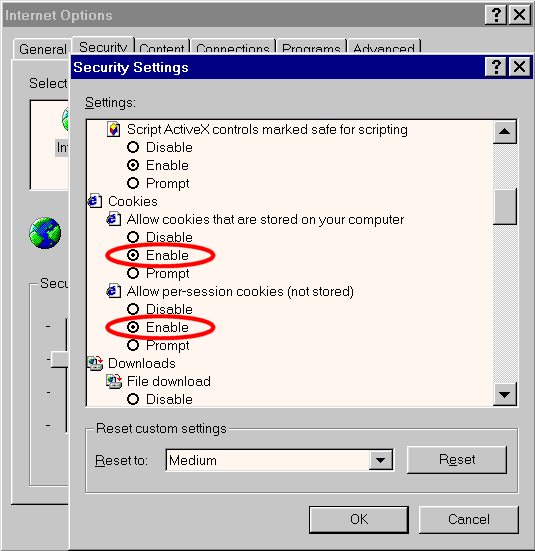
When using other browsers, use the information contained in Help files of the application to learn how to enable the "cookies" files options.
Problem 5: After they are "sent", the test results are directed to the transmitting box of the mail programme. All you need to do is copy the letter titled "Data" to a floppy disk, and send the disk by regular mail to this address:
Institute of Physiology and Pathology of Hearing
(Instytut Fizjologii i Patologii Słuchu)
ul. Pstrowskiego 1A
01-943 Warszawa, PL